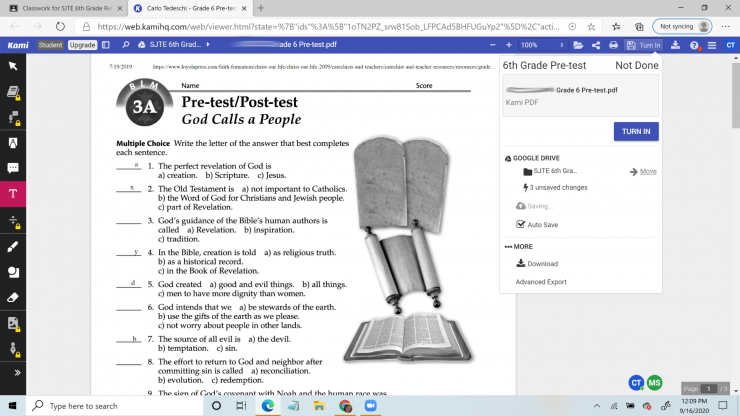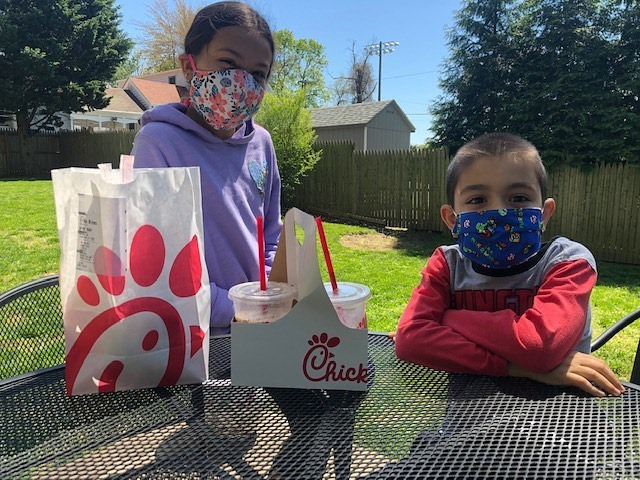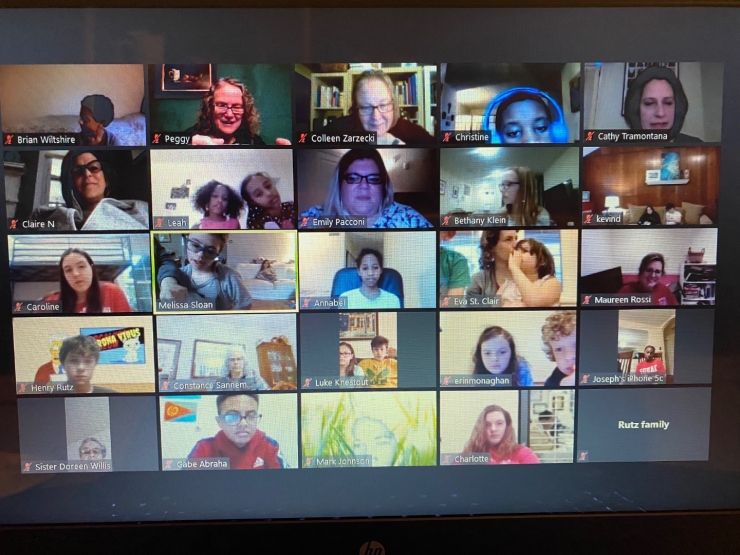DISTANCE LEARNING RESOURCES
OVERVIEW
Virtual learning will include live-streamed and recorded lessons from all teachers. Cameras and microphones have been installed in each classroom to allow interaction with students at home and at school. We will use Zoom meetings and follow the ADW and Virtus guidelines on 1:1 Zoom policies with students, as well as the guidelines around locking a Zoom session and making classes private. Specific grade-level expectations will be outlined by grade-level teams.
The preferred learning platform for SJE students at this time is Google Classroom. This will be each student’s home base for virtual learning. All teachers and students are required to follow the handbook policies around Google Classroom. Teachers will use various formats of teaching modalities to teach in Google Classroom.
Each child must have a device to participate in classes during the day. If this presents a problem, please notify the school office.
HELP DESK
Please call or text 301-578-6671 to get in touch with our friendly helpdesk anytime you have a tech question (Zoom, Google Classroom, any app the kids need to use, Plus Portals/Rediker or any other computer issue for you or your students).

QUICK FIX-ITS
Common solutions to SJE tech problems
Logging In
- For students in the upper hall (grades 4-8), login information for all of their resources is pasted to the inside cover of their green planner.
- For students in the lower hall (grades JrK-3), your teacher has sent the login information home on a half-sheet of paper. It will have a sticker pasted to it with the information for all their resources.
GOOGLE CLASSROOM
- If you can't find an entire class, you will need the code to join the class. Please contact the Help Desk to get the code for the class you need.
- If you are having trouble navigating a class in Google Classroom, look at the three main links:
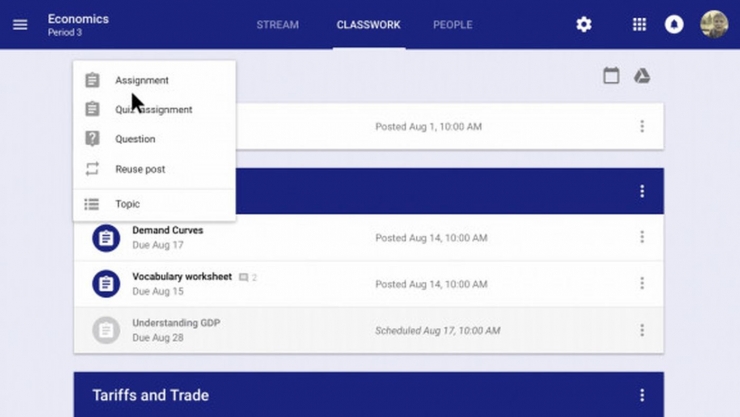
- Clicking on "Classwork" will show all of the materials you need in a more organized, easier-to-use layout.
- If you cannot find an Assignment and you need to submit homework, please contact the teacher directly. They may have forgotten to post the Assignment to the class. There is no way to turn in homework without an Assignment for it.
ZOOM
- IMPORTANT: Teachers will not begin teaching until at least one distance learner is in the Zoom Room. But they also will not wait for every learner to be there, because some learners' at-home schedules do not permit them to attend every class. Recordings of every class are posted to Google Classroom, usually by the end of the school day, so if your student missed all or part of a class, he/she can always go back and see the recording.
- Zoom relies on a steady connection to the internet with plenty of bandwidth. Make sure that your student has both. Not sure if you have it? Call the SJE Help Desk and we'll walk you through determining whether your connection is working properly.
- If Zoom is displaying the message "Please wait for the host to start this meeting," the teacher has not started teaching yet. Sometimes it takes in-person classes up to 10 minutes to get organized.
- If Zoom is displaying the message "Please wait, the meeting host will let you in soon," your student has connected to the class and is currently in the waiting room. The teacher will get an email alert that the student is waiting, and the Zoom room makes a "dinging" noise. If this message is displayed for longer than one minute, please call the SJE Help Desk. It also helps to have a distance-learner buddy in the same class - you can text your buddy to see if he/she has entered the room yet. The buddy can tell the teacher that you are waiting.
Troubleshoot on your own if you're still waiting:
- Make sure you have clicked on the correct Zoom Room link - the right day and time for the right class.
- Exit the room and click the link again. Your connection may have flickered while waiting.
- Turn your WiFi off, wait 30 seconds, then turn it on again. You may have a poor connection. Then try Zoom again.
- If none of these things works and you still are not in the Zoom room, call the SJE Help Desk.
OTHER APPLICATIONS USED AT SJE
Kami
The "Turn In" button on the Kami app will not appear if there is another email/user account open on the same browser. It may give an error message that reads "Oops! Ask your teacher to upgrade..." or it may display a folder choice and ask to save in a different account. The easy way around this problem is to open a fresh browser window (not a tab - a totally new browser with no one logged in). The app will work if your child opens Google Classroom with the sjte.education address and then opens the document with Kami. It should even have saved all of the work so it won't have to be done over. The Turn In button should be in the upper right hand corner of the screen (see screenshot below).